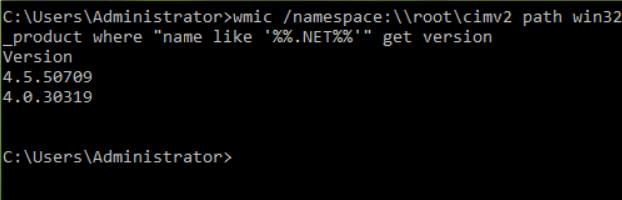Check Which Version of Microsoft .NET Framework is Installed in Windows
We suggest 2 easy methods to identify the version of .NET Framework installed in your system:
- Using Windows Explorer
- Using Command Prompt
Method 1: Using Windows Explorer
All Microsoft .NET Framework versions are installed in following directory:
%windir%\Microsoft.NET\Framework\
Where “%windir%” represents the “Windows” directory present where Windows is installed in your system e.g. C:\Windows\.
You only need to type the above mentioned path in RUN dialog box or in Windows Explorer address bar and press Enter. It will ll open the directory as shown in following screenshot:
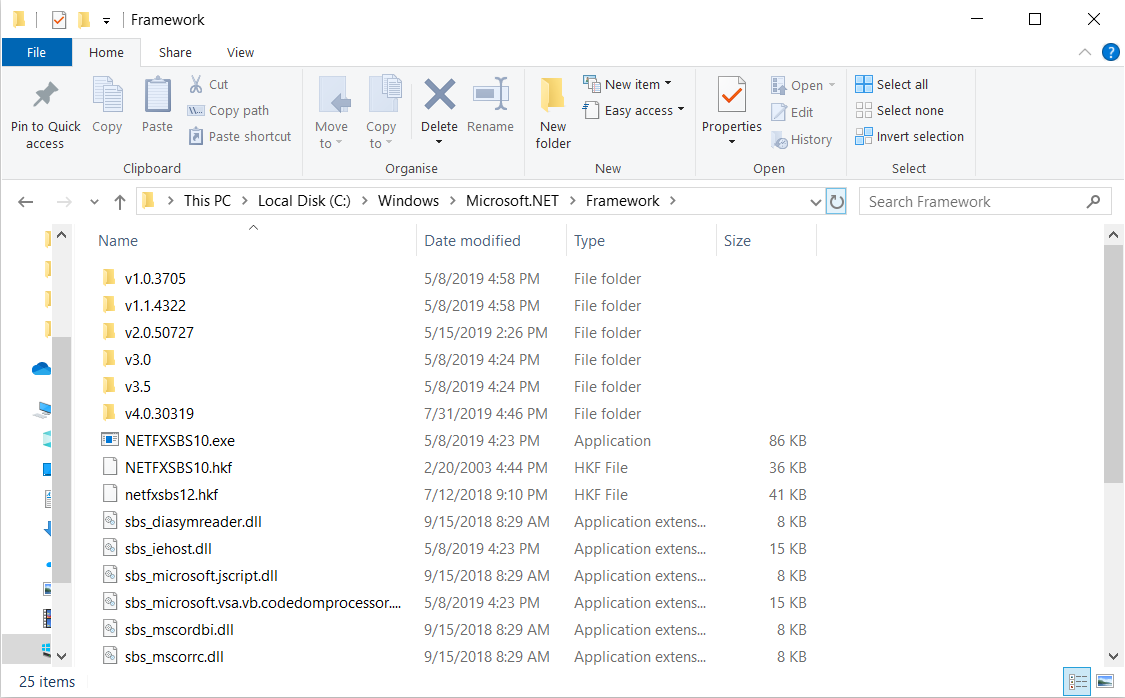
Here in this folder, you can easily find out which versions are installed.
Method 2: Using Command Prompt
Here is another method to find out all Microsoft .NET Framework versions installed in your Windows:
1. Open Command Prompt from Start Menu and execute any of following commands:
wmic /namespace:\\root\cimv2 path win32_product where “name like ‘%%.NET%%'” get version
dir %windir%\Microsoft.NET\Framework /AD
You can copy the above mentioned command and then open Command Prompt, right-click on its title bar and select “Edit -> Paste” option. It will quickly paste the whole command.
2. Wait for a few seconds and the list of all .NET Framework versions installed in your system will be shown, as illustrated in the screenshot below: